【Excel】マクロの記録の使い方【時短】
Excelのマクロって聞いたことあるけど、なにができるの?
どうやって使うの?
プログラミングとかできないけど大丈夫?
この記事ではこういった疑問を解決していきます。
今回ご紹介する[マクロの記録]を使えばだれでも簡単にマクロを作成できてしまいます。
マクロ初心者の方はまずはここからですね。
一緒に[マクロの記録]を学んでいきましょう。
マクロの記録でなにができる?
ここでは、実際にどんなことができるのか、
覚えるとどんなメリットがあるのかを説明していきます。
日常的に行う操作を記録、保存できる
普段Excelを使用していて、繰り返し行う操作が必ずあると思います。
例えば
ドロップダウンリストの設定
印刷の設定
などの操作です。
これらの設定を行うには、ツールバーの[データ]や[ページレイアウト]
などをクリックして操作を進めていきますよね。
マクロの記録を使うとこのような一連の作業の流れを記録、保存できます。
作業時間を短縮できる
記録、保存した作業をボタン一つで実行することが可能になります。
これにより設定の手間が省け、大幅な時短が実現できます。
マクロの記録の使い方
ここでは実際の使い方について説明していきます。
プログラミングのような難しいことは一切ないので、
すぐに覚えられますよ。
設定
マクロの記録を使うには、まずは設定が必要です。
Excelを開いて、ツールバーに[開発]タブがあるか確認しましょう。
これが無いとマクロの記録が使えません。
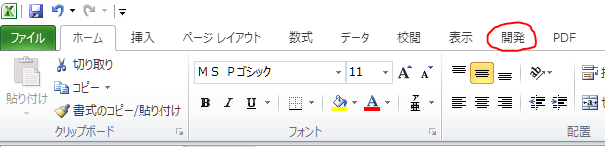
[開発]タブが無い場合は以下の記事から設定を行ってください。
操作の記録、保存、実行
それでは実際に操作を記録していきます。
ここではドロップダウンリストの設定を例にします。
記録と保存
任意のセルを選択した状態で[開発]タブを選択する。
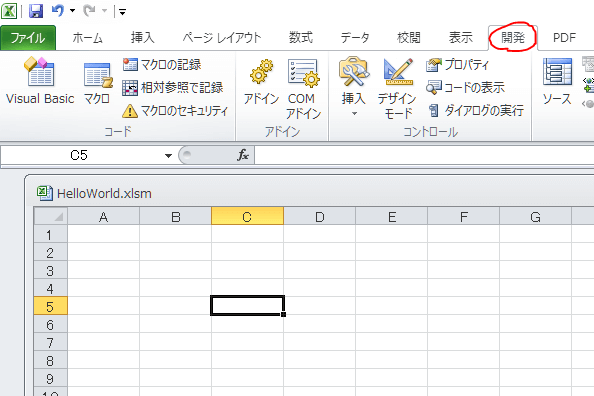
[マクロの記録]をクリックする。
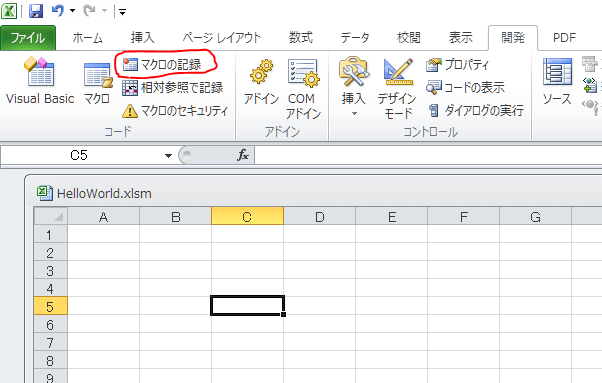
マクロ名には任意の名前を指定し、お好みでショートカットキーを設定、
マクロの保存先は[個人用マクロブック]に設定し、[OK]をクリックします。
※ショートカットキーに[Ctrl+Shift+ ]を指定するには、[Shift+任意のアルファベットキー]
を押すことで指定できます。
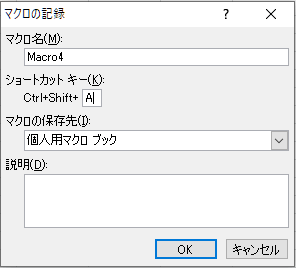
記録したい内容を操作していきます。
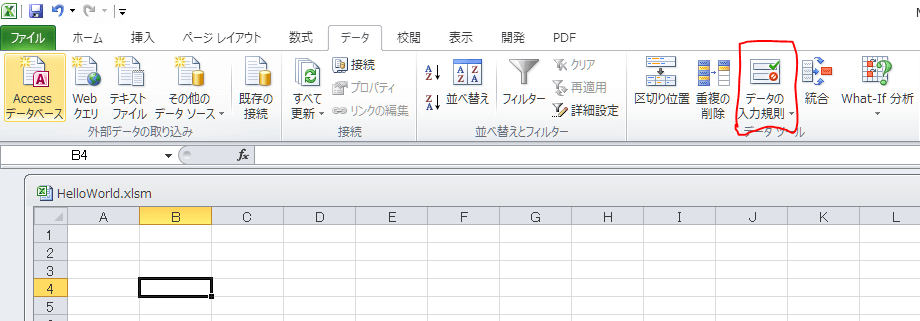
例として[東京,横浜]のドロップダウンリストを作成します。
入力が終わったら[OK]をクリックします。
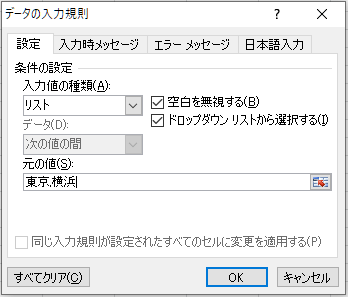
セルにドロップダウンリストが追加されました。
開発タブを選択し[記録終了]をクリックします。
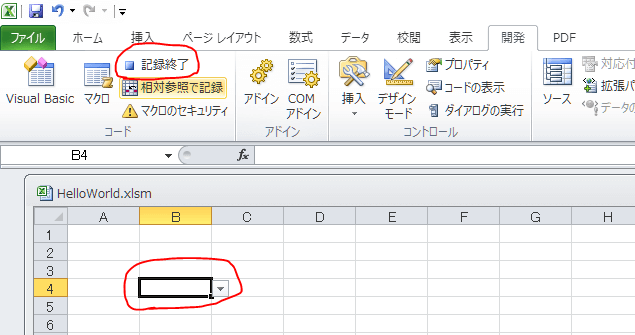
これで記録と保存は完了です。
実行
先ほどは[B4]のセルにドロップダウンリストを設定しました。
ここではドロップダウンリストが設定されていない他のセルを選択し、
はじめに指定したショートカットキー[Ctrl+Shift+A]を押します。
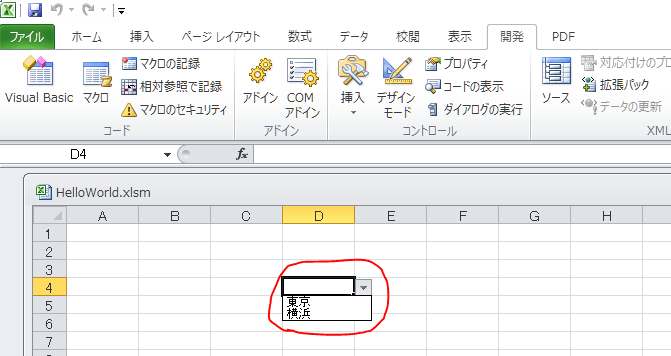
ショートカットキーのみで[D4]のセルにドロップダウンリストが設定できました。
複数のセルを選択した状態でも設定可能です。
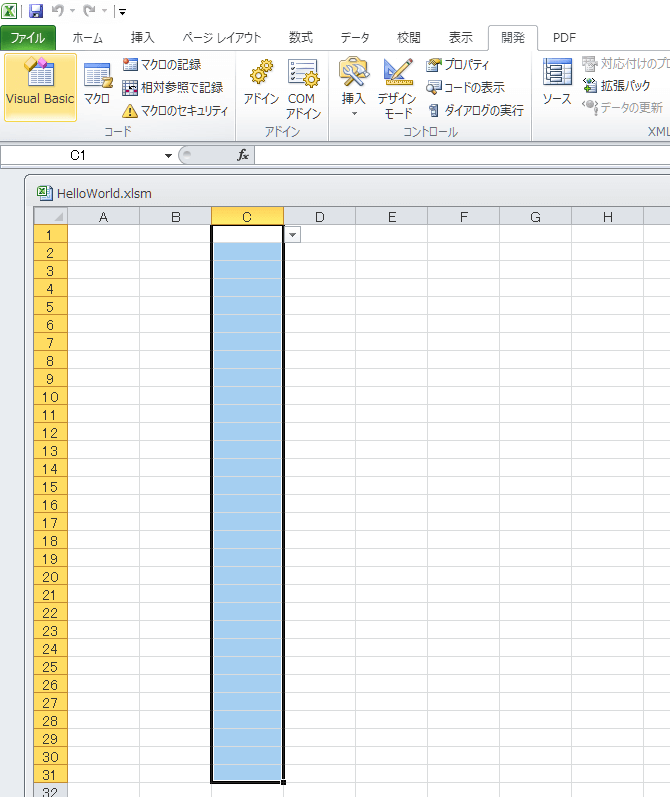
なお登録したショートカットキー[Ctrl+Shift+A]は他のExcelファイルでも使用可能です。
おわりに
今回ご紹介した内容を参考に、普段自分がよく行う操作を自動化してみましょう。
マクロの記録はいくつもパターンを作成できるので、面倒だなと思う作業はすべて
自動化してしまいましょう。
いくつものパターンを作成できれば、大幅な時短に繋がりますよ。

